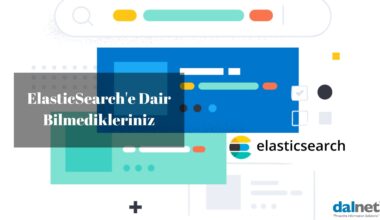Konu başlıkları;
Merhaba! Bugün hep birlikte WordPress web sitemizin Google Analytics yani GA eşleştirmesini yani bağlantı yapılandırmasını yapacağız. Bu konuda her ne kadar profesyonel ya da amatör olsakta web sitemizin trafik takibini yapmak ve bağlantı analizlerini aktif bir şekilde inceleyebilmek için Google Analytics ve türevi araçlara oldukça ihtiyaç duymaktayız.
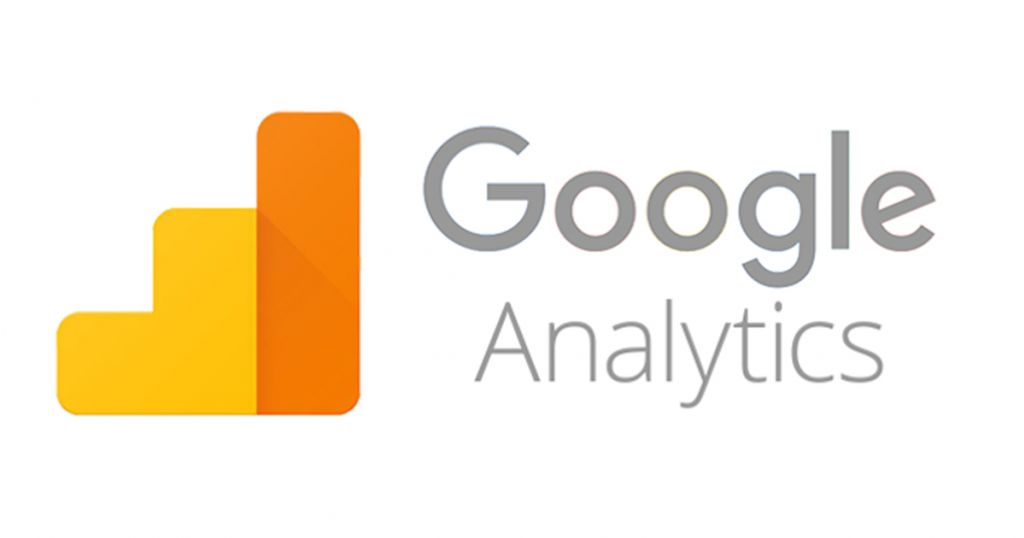
Kısaca Google Analytics Nedir?
Anlık, saatlik, günlük, haftalık, aylık, yıllık ya da birden fazla yıl ile web sitenizin trafik analizini yapan, demografi ve daha fazla seçim ile görüntüleme zengiliği sağlayan bir Google üretimi araç. Bu araç ile birlikte web sitenizde aktif bulunan içeriklerden hangilerinin daha çok etkileşim aldığını ya da hangilerinin ilgi görmediğini kolaylıkla inceleyebilir, buna göre uyguladığınız içerik yapısını değiştirebilirsiniz. Böylelikle vakit kaybetmeden performansınızı geliştirmeniz mümkün oluyor.
Google Analytics, çok kabaca özetle web sitenizi ziyaret eden tekil ya da tüm çoğul kullanıcıların basit ve gelişmiş modlarda analizini yapabileceğiniz Google tarafından geliştirilmiş ve geliştirilmeye devam eden aktif bir analiz aracıdır.
Google Analytics ve daha fazla araçtan bahsettiğim kişisel blog içeriğime buradan ulaşabilirsiniz: Google Analytics Aracı
Google Analytics Takip Kodu Nasıl Alınır?
Evet, çoğunluğun merak ettiği entegrasyon işlemine geçelim. Bu aşamada hali hazırda 1 adet kurulu konumda ve hazır halde olan WordPress web sitesine ve Google (Türkler olarak Gmail hesabı da diyoruz) ihtiyacımız mevcut.
- Bu işlemleri de anlatırken WordPress’in default yani varsayılan teması üzerinden kurulumu göstereceğimi hatırlatmak isterim ve belirtmek isterim ki hangi temayı kullanıyor iseniz bu işlemlerde belirtilen temanın dosyalarına ekleme yapmalısınız.
Okumak istemeyenler için hızlıca Analytics girişi ve takip kodu alma işlemleri için sessiz bir video çekimi yaptım, anlaşılır ama merak etmeyin, search box içlerine yazdım takip edersiniz 🙂
- Analytics hesabımıza giriş yapalım : https://analytics.google.com adresi üzerinden giriş sayfasına erişebilirsiniz.
- Hoşgeldiniz sayfasıyla karşılaşacak ve ardından ise Ölçüme başla ya da Start Measuring butonuna basarak devam edeceksiniz.
- Karşımıza gelen ekranda ilk olarak Hesap Adı isteyecek, istediğiniz bir isimi verebilirsiniz fakat birden fazla web sitesi için işlem yapacak iseniz ortak bir isim koymak mantıklı olacaktır.
- Veri paylaşım ayarları seçeneklerinden istemediklerinizi kaldırarak devam edecek, bir sonraki aşamaya geçeceksiniz.
- Gelen ekranda size neyi ölçümlemek istediğinizi soracak. Biz WordPress Google Analytics entegrasyonu yapacağımızdan ya da bu yazıyı okuyan insanların WordPress üzerinde Analytics entegresi yapacağından Web seçeneğini seçerek ileri diyoruz.
- Web sitesinin Adı: Örneğin Ahmet Mehmet gibi olabilir. Buna göre doldurup aşağıda yer alan http ve https seçenekleriyle web sitenizin tam adresini yazmanız gerekiyor, siteniz https:// protokolünde ise https:// seçip yanına ise örneğin www.dal.net.tr web sitemizin adresi, www.dal.net.tr yazarak Sektör seçimine geçiyoruz. Sektör seçiminde ise hangi sektörde aktif rol alıyorsa web siteniz onu seçmeniz önerilir. Buna göre de ek analizler yapabiliyor Google Analytics (rapor vb.) ardından raporlama saat dilimi seçeneği geliyor. Hangi ülkede yaşıyor iseniz o ülkeye göre seçmenizde fayda var çünkü günlük raporlar için bulunduğunuz yere göre günlük rapor alabiliyorsunuz.
- Sonraki ekranda karşınıza GPDR onaylamaları ve aydınlatma metin bilgileri geliyor, okuyarak onaylayabilir ya da red edebilirsiniz. Bu husus size bağlı.
- Artık Analytics takip kodumuzu web sitemize entegre edebiliriz!
Not: Yukarıda 8 adımda anlattığım işlemleri yapamadı iseniz video’yu izlemenizde fayda olacak. Dilerseniz bir de öyle deneyin fakat yine başaramaz iseniz yorumlardan iletin elimizden geldiğince destek olmaya çalışalım.
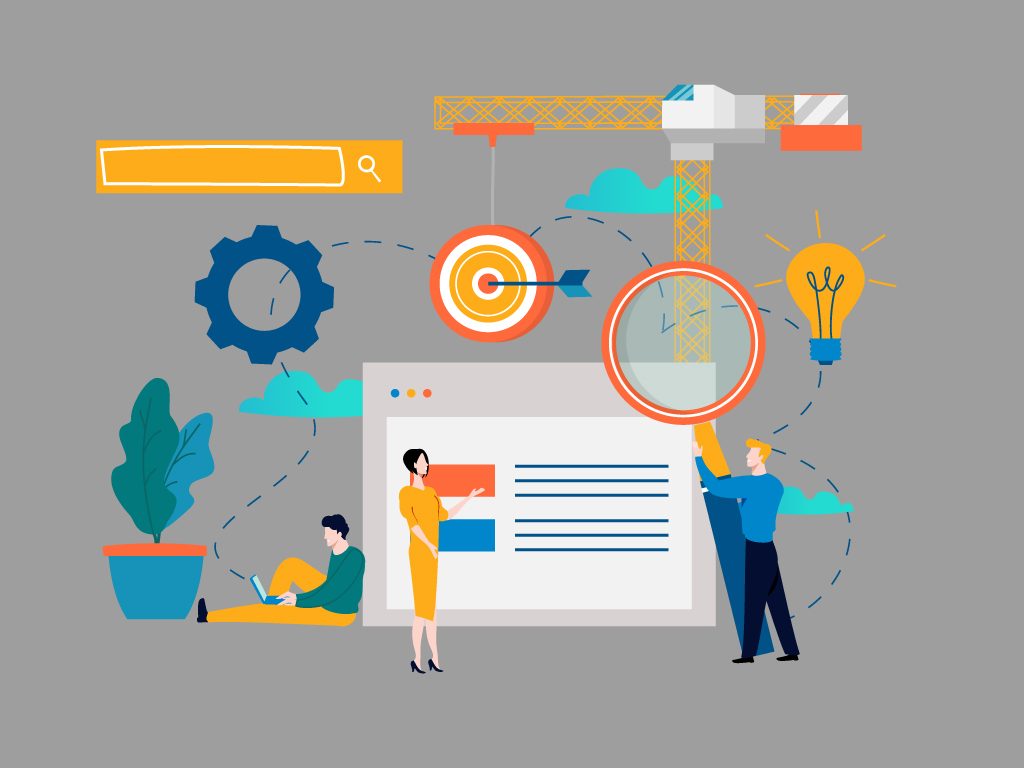
WordPress Sitemize Google Analytics Entegrasyonu
Google Analytics hesabı açma kısmı ve Analytics takip kodu alma kısmını da hallettiğimize göre, WordPress Google Analytics kodunu ekleyerek işlemlerimize devam ederek ölçümleme yapabiliriz!
Aşağıdaki adımları titizlikle incelemenizi tavsiye ederim, basitçe işlemi yapabilmenizi sağlayacaktır. Haydi WordPress web sitemize Google Analytics ekleyelim!
- wp-admin aracılığı ile WordPress web sitemize girişi gerçekleştirelim.
- Sol bölümden Görünüm’e giriş yapalım ve işlem yapacağımız temayı seçelim.
- Ben WordPress’in kendi temalarından olan Twenty Twenty’i seçerek işlemlerime devam ediyorum.
- Mevcut tema Twenty Twenty olduğundan emin olarak Görünüm sekmesi altında Tema Düzenleyici bölümüne gelerek işlemlerime devam ediyorum.
- Google Analytics kontrol panelimde yer alan Takip Kodumu kopyalarak Düzenleyici ekranıma geliyorum ve sağ bölümden Header.php dosyamı seçiyorum.
- Analytics takip kodu header.php içerisine entegre ediliyor bu yüzden buna ekliyoruz. Ardından gelip head etiketlerini buluyorum ve head etiketinin kapanmadan önceki boş alanına biraz yer açarak Google Analytics takip kodumu ekliyorum.
- Takip kodumu ekledikten hemen sonra Dosyayı Güncelle butonuna basarak Analytics takip kodumu web siteme eklemiş oluyor ve test işlemlerime geçiyorum.
- Tebrikler!
Ya ben buradan anlamadım görsem daha iyi diyecek olanlar için de sessiz sakin video çekimi de yaptım izleyebilirsiniz;
Takip Kodu Çalışıyor Mu? Kontrol Edelim
Takip kodumuzu aktardığım şekilde ekledi iseniz WordPress Google Analytics entegrasyonu tamamlanmış olacaktır. Bu işlemlerle kodumu ekledim ve kontrollerimi yaptığımda 1 trafik sonucuna ulaştım. 1 trafikte benim yanlış olmasın 🙂 Bunun ile ilgili detay verici bir video çekimi de yaptım. Kontrolleri nasıl yapacağınıza dair betimleyici olacaktır;
Ne Öğrendik? Dahası Olacak Mı?
Ne öğrendik kısmında bugün, WordPress Google Analytics entegrasyonunun nasıl kolay ve hızlı bir şekilde yapılacağını öğrenmiş olduk. Bu işlemlerin alışıldıktan sonra tamamen bitme süresi ortalama 1 dakika ya sürüyor ya sürmüyor. Faydalı olduğumuzu görmek ümidiyle 🙂 Sorularınız olur, sormak isterseniz aktarın lütfen hemmen yanıtlayalım hızlı bir şekilde aman soru kalmasın akıllarda.
WordPress entegrasyon ve eğitim içeriklerimiz bu içeriğimiz ile başladı ve devam edecektir. Takipte kalınız!
Kaynaklar;
Google Analytics Logo: Google
WordPress Google Analytics görseli: SEO-Hacker üzerinden alınmıştır.